网络上各种双系统安装的教程良莠不齐,大多相互抄袭,很容易让人对Linux“敬而远之”,其实并没有那么难,本文去繁从简,简单而又清晰地介绍如何在Windows 10下五个步骤完美实现 Win10 + Ubuntu 17.04双系统启动。
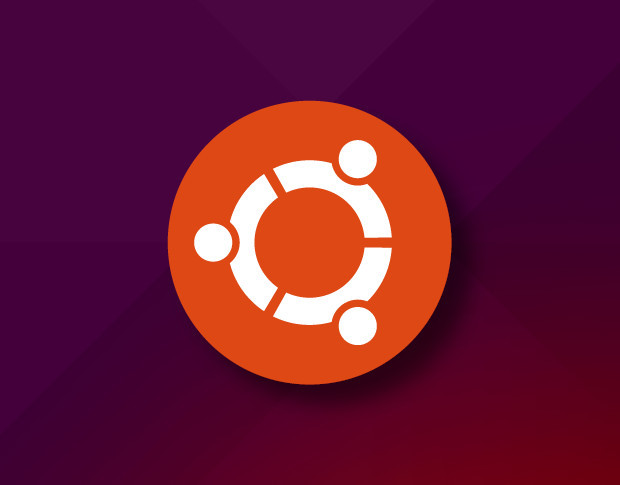
需要注意一点的是,现在大多数计算机都拥有固态和机械两块硬盘,Windows一般安装在固态硬盘中,所以系统启动的时候会在固态硬盘中寻找启动项。笔者的Windows系统安装在固态硬盘里,但是我在安装的时候却把Ubuntu的磁盘分区划在机械硬盘上,导致安装成功后仍旧进入不了Ubuntu。所以,最好还是在Windows系统所在硬盘下给Ubuntu划分磁盘空间,至于其中的原因,我也不是特别清楚。
怎么理解双系统?怎么安装?你的计算机好比是你的房子,房子有不同的装修风格,也就是不同的操作系统。安装双系统就好比把暂时没有使用的空间“租”给别人,但同时又不影响自己的使用,那么就得腾出一间房间出来(分配磁盘空间),然后把想装的系统安装到这个空间,再把大门的钥匙(用easybcd添加新的启动项)给“租”房子的人,两个系统就可以互不影响了。
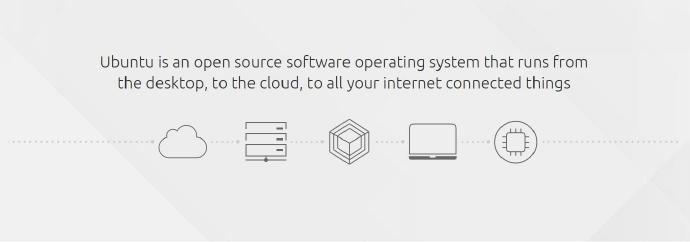
1、分出空闲空间:首先,在现有计算机下划出一个专门给Ubuntu的磁盘分区,推荐Windows自带的磁盘管理工具。快捷键“win+X”->“磁盘管理”->“压缩卷”(Windows安装在固态硬盘则压缩固态硬盘,机械硬盘同理),压缩完之后会多出了一块“未分配空间”。
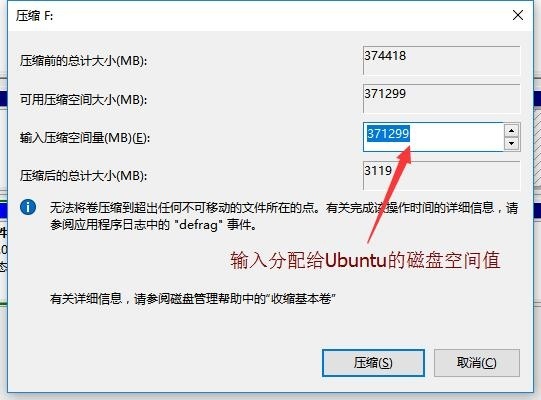
2、下载一个Ubuntu的最新系统,现在有LTS 16.04版本的了,在国内建议去网易开源镜像站下载对应32位或64位安装包。
3、软碟通,制作光盘映像文件,下载地址UltraISO - EZB Systems, Inc,这是用于将ISO系统文件刻录成启动盘的工具,你需要准备一个U盘,写入方式:USB-ZIP+。教程参见:使用UltraISO制作U盘启动盘。U盘启动盘做好之后,你还需要知道如何在重启的时候进入boot menu选择界面,视具体情况而定,下面总结了常见启动菜单快捷键
| 主板BOOTMENU: | 快捷键 | 品牌电脑BOOTMENU: | 快捷键 |
|---|---|---|---|
| 华硕主板 | F8 | 东芝笔记本 | F12 |
| 映泰主板 | F9 | 华硕笔记本 | F8 |
| 七彩虹主板 | F11 | 惠普电脑 | F9 |
| 微星主板 | F11 | 联想笔记本 | F10 |
| 技嘉主板 | F12 | 联想台式机 | F12 |
| 富士康主板 | ESC | 清华同方台式机 | F12 |
| 梅捷主板 | ESC | DELL电脑 | F12 |
4、关闭计算机,插入已经做成启动盘的U盘,拔掉网线(Ubuntu在安装的同时会安装其他软件,影响安装速度),并重启计算机(笔者的台式计算机是微星主板,按F11进入boot menu)。开始安装Ubuntu系统,系统安装是图形化的界面,选择“简体中文”语言。软件暂时不要安装,继续,当出现要手动分盘符的时候,请选择底端的“其它选项”。
5、给Ubuntu分区
大多数习惯了Windows的用户,对Linux的树型结构目录不是十分了解,但是不了解就不代表不会用。对于初级用户,一切从简,给Ubuntu四个分区,分别是根目录’/‘、交换空间swap、引导分区目录’/boot’和home目录’/home’。根目录主要存储系统、软件还有一些其他文件,所有的文件都是由根目录衍生来的,所以这个分区尽可能大一点,至于具体如何规划这个分区不是现在需要考虑的。交换空间swap又叫做虚拟物理内存,它的功能计算机内存不太够用的时候存储那些不经常被CPU使用的程序,如果你的系统不是很忙,这个分区可以不需要。打个比方来理解引导分区目录,引导分区目录是摆在计算机开机时选择进入何种系统的“大门”,没有这张“大门”,就算有了“钥匙”也没有用。home目录的作用理解为Linux各个用户下共享的文件夹。
对20G未分配空间进行分区操作,分配4个区间
| 分区 | 操作 |
|---|---|
| 第一次分区 | “空闲”处点“+”,进行如下设置:挂载点:“/”大小:5120MB新分区的类型:主分区新分区的位置:空间起始位置用于:EXT4日志文件系统 |
| 第二次分区 | “空闲”处,继续点“+”,如下设置,挂载点:(不设置)大小:2048MB新分区的类型:逻辑分区新分区的位置:空间起始位置用于:交换空间 |
| 第三次分区 | “空闲”处,继续点“+”,如下设置,挂载点:/boot (网上有的说不需要设置这项,但双系统引导时需要,先不要去理解这些)大小:200MB新分区的类型:逻辑分区新分区的位置:空间起始位置用于:EXT4日志文件系统 |
| 第四次分区 | “空闲”处,继续点“+”,如下设置,挂载点:/home 大小:剩余全部空间,剩下显示多少,就多少新分区的类型:逻辑分区新分区的位置:空间起始位置用于:EXT4日志文件系统 |
第四次分区完成后请不要马上点“安装”!!!
第四次分区完成后请不要马上点“安装”!!!
第四次分区完成后请不要马上点“安装”!!!
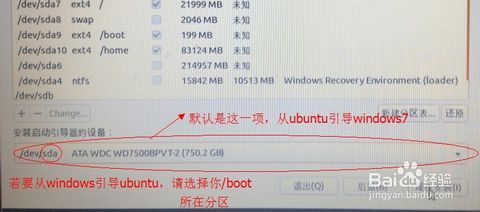
记得在“安装启动引导器的设备:”选项中选择/boot所在盘符,这里的是/dev/sda9,至此,点击“安装”,一直等到出现安装完成重启的提示,重启就好了,然后你会发现,重启之后仍然是Windows,还有最后一步。
5、安装 EasyBCD 2.3,这个软件是用于系统配置创建多重启动系统的引导文件,也就是新创建一个启动文件,可以让你的电脑在启动的时候,有进入何种系统的选择。“添加新条目” ->“Linux/BSD”->类型“Grub (Legacy)”驱动器,选择“驱动器”->“添加条目”,保存后重启计算机。
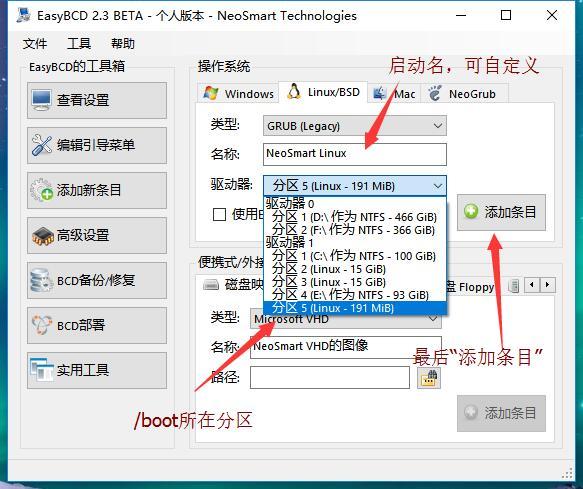
这时计算机便有了两个启动选项:Windows和NeoSmart Linux,选择后者,大功告成。
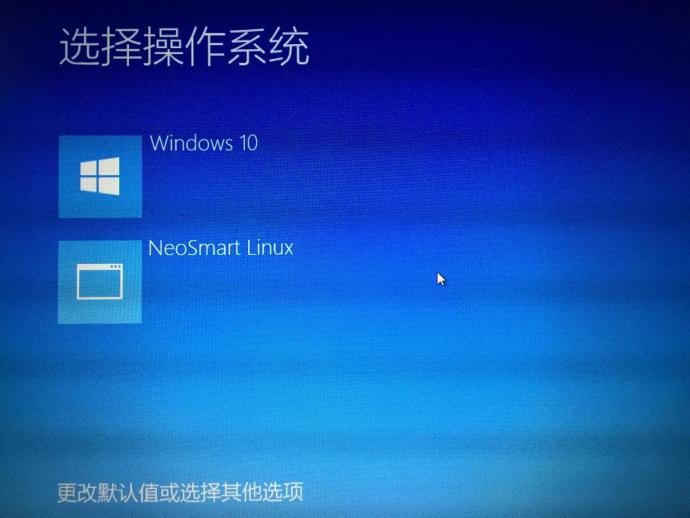
参考链接
- Linux 公社:Ubuntu 16.04 U盘安装图文教程
- 百度经验:win7+ubuntu 13.04双系统安装方法
继续阅读本站其他精彩文章,请 Ctrl+D 收藏!

